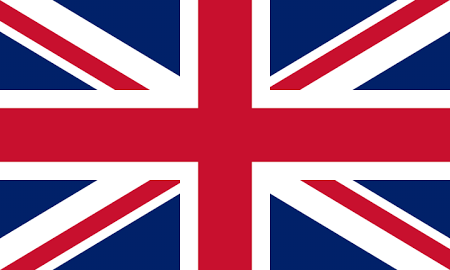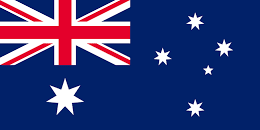Overview
This documentation is aimed at customers who wish to perform address capture via a web application. If you require an embedded solution, then please refer to our service APIs.
- Utilises Hopewiser’s Address Lookup service to provide an easy method for address capturing.
- Search on either an incomplete address or postcode and then copy and paste the address to another application.
Quick Start
Step 1
To use the Address Lookup Application Register for a FREE TRIAL. Once you have used your free trial, to use this functionality you will need to buy an Address Lookup click bundle from the Shop located in our Portal. Sign in or Register for the Portal here.
When registering for an account an API Token will be created automatically allowing you to instantly access the Application.
Step 2
The Address Lookup Application is located within our Portal so once you have logged in, navigate to ‘Address Lookup‘ via Applications.
The Application can be used to capture address details by presenting applicable results from an input search string. Alternatively, you can use the AutoComplete Application offering matches for a given query string ‘as you type’ if this is your preference.
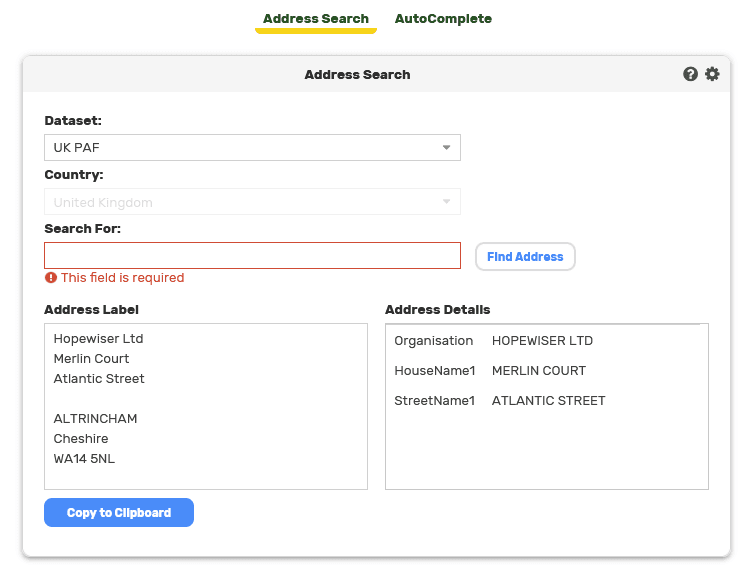
Customisations
Configure Address Details
You can configure the returning Address Details by clicking on the ‘cog’ displayed in the web application window.
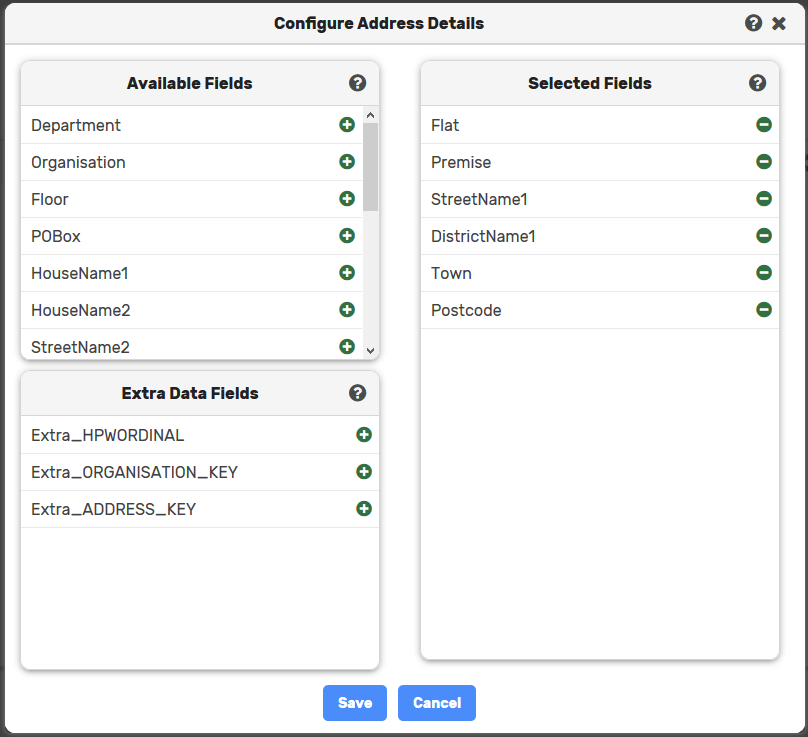
Available Fields
These are the standard Address Fields. Select the required fields by either clicking the plus sign button or drag and drop into the Selected Fields box.
Extra Data Fields
These are the extra data fields specific to the bundle being used. Select the required fields by either clicking the plus sign or drag and drop into the Selected Fields box.
Selected Fields
This box lists all those fields that have been selected from the Available Fields and Extra Data Fields boxes. To remove fields from this list press the minus sign button.
Once you are happy with your selctions click ‘Save’. Please note saving these settings will save to your browser local storage.
Configure Address Label
You can configure the returning Address Label by clicking on the ‘cog’ displayed in the Application window.
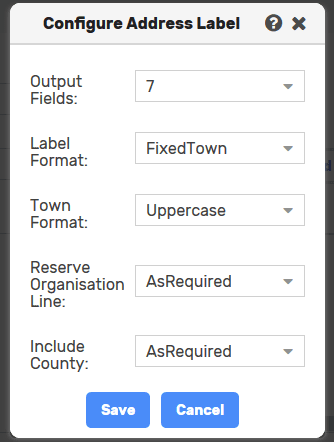
Output Fields
This is the number of lines required for the address label
Label Format
- Standard: The application will attempt to keep each part of the address on a separate line, except in the case of Premise Number.
- Fixed Town: Reserves the last three lines of the formatted address label for the town, county and postcode and forces each value to be output on a separate line. Please note that a line is reserved for the county even if none is output.
- Fixed Postcode: The postcode is always placed on the last line.
Town Format
Uppercase or lowercase format.
Reserve Organisation Line
- As Required: includes the organisation within the address label following standard formatting rules.
- Always: reserves the first line of the formatted address label for the organisation and forces it to be output on a separate line. If there is no organisation then the first line will be empty.
- Never: removes the organisation from the formatted address label.
Include County
- As Required: will only include the county when appropriate, for example when it is required to disambiguate town names.
- Always: always include the county.
- Never: removes the county from the formatted address label.
Once you are happy with your selctions click ‘Save’. Please note saving these settings will save to your browser local storage.